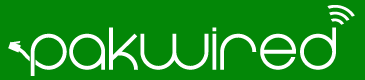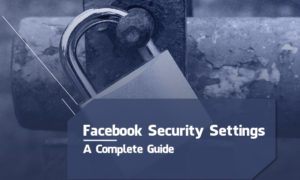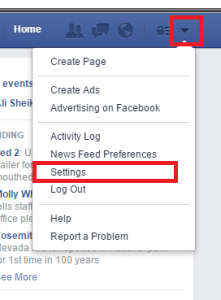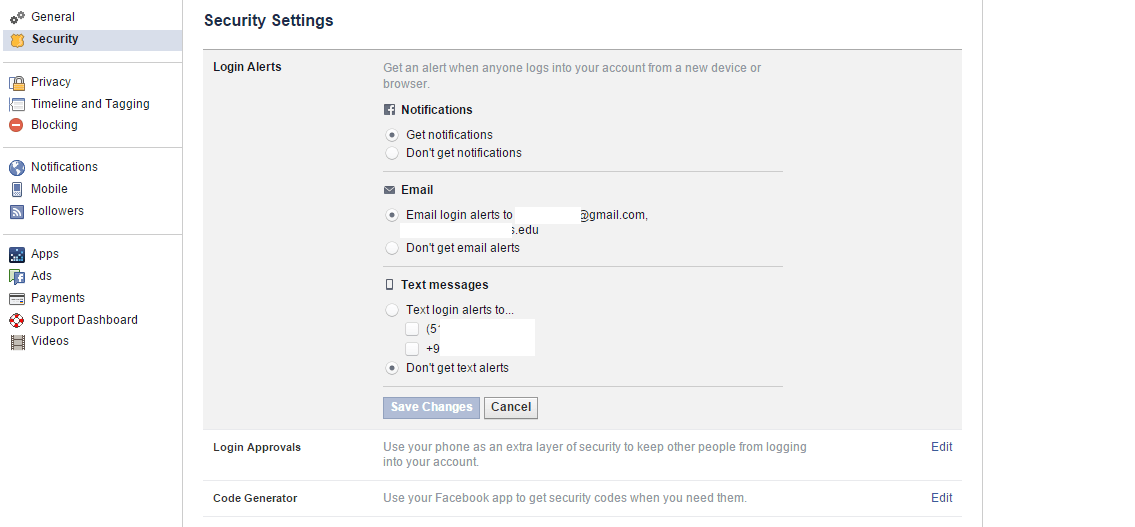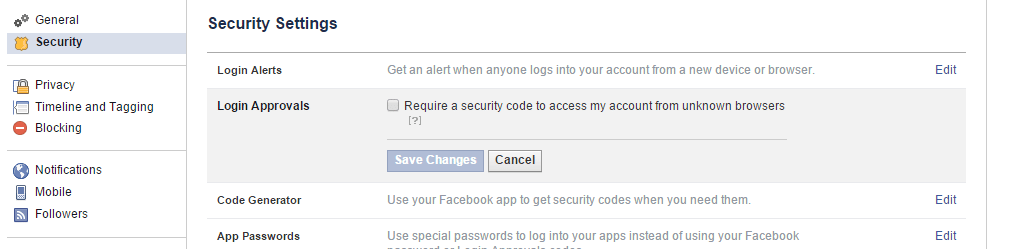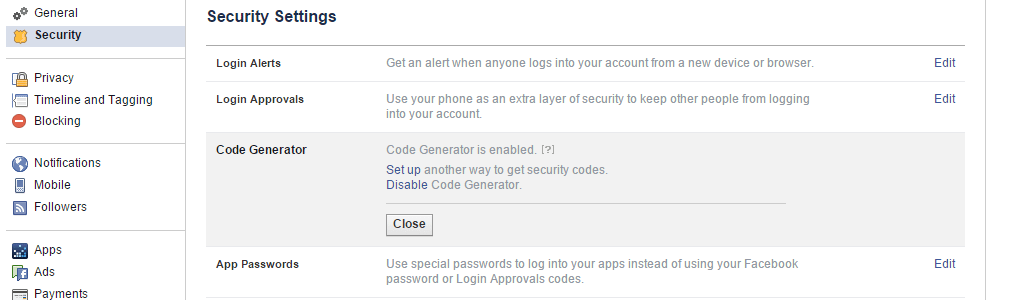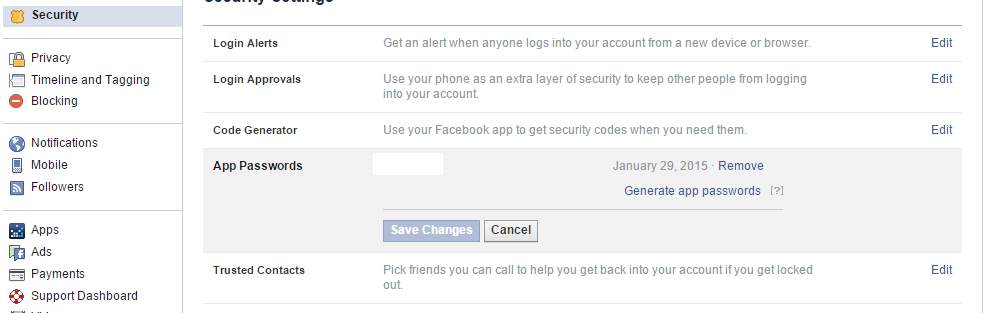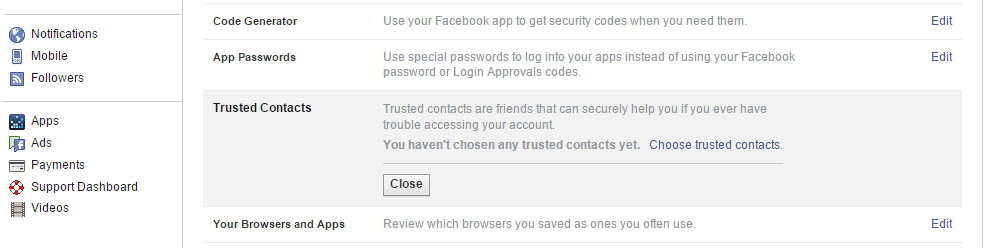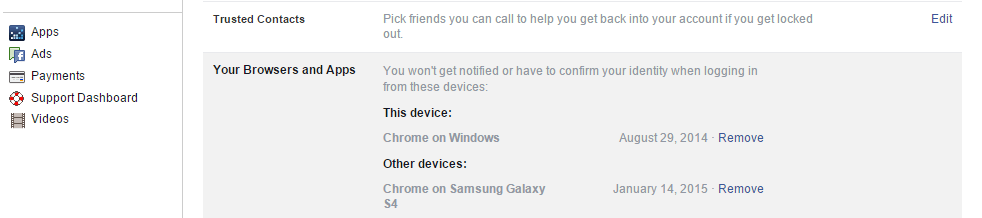Managing your privacy settings to keep your content limited to a set group of people is something that has been brought to the front by Facebook by introducing an icon on each post that specifies who the viewers are. Even the content only visible to you isn’t secure though, if you are not protecting your Facebook account from being hacked. Facebook has a variety of tools that help you with that protection and we’ll go over all of them one by one.
Step 1: Getting to your Security Settings
The first task would be to get to the security settings, this can be done by clicking the downward arrow on the top-right corner and selecting “Settings” from the drop-down menu.
The next step is to click on “Security” on the left side of the screen – this will open all your available options related to security.
Step 2: Managing your Login Alerts
The first option is managing your login alerts – this helps you configure how you would like to get informed if your Facebook account gets accessed from a new device or browser. Getting notified immediately can help you take remedial actions in case someone else has logged in to your account. You can choose to get a Facebook Notification, Email or Text when this happens.
Step 3: Managing your Login Approvals
This part helps you set up extra protection in case someone tries to access your Facebook account from their phone/computer. Whenever that happens, you will get a Security Code on your phone that would be needed to make that login possible (in case it is you who’s trying to log in from a new device). Setting this up is highly recommended if you don’t use multiple/new devices to use Facebook on a regular basis.
Step 4: The Code Generator
You can use the Facebook app on your phone to generate security codes if you need them to log in to third-party apps. Having this feature enabled gives you the power to generate the codes when you need them, versus waiting to receive a security code via text/email.
Step 5: App Passwords
If you don’t want to enter your Facebook password when trying to access a third-party app like Skype through Facebook, you can use this feature to generate a password specific for that app which would work instead of your usual Facebook password.
Step 6: Trusted Contacts
You can set this up to help your friends recover your account if it gets hacked or if you are unable to access it for some other reason. In those instances, these trusted contacts will receive information that you can use to access your account.
Step 7: Your Browser and Apps
This section helps you see all the browsers and apps that you have used to access your Facebook account. If you see an unfamiliar app, like an app on a phone you have never used, remove it from the list so that the next time your account gets accessed on that phone, you would get notified/or the person trying to access the account would be asked for a security code.
Step 8: Where You’re Logged In
This section helps you identify the location and range of devices and apps that you are currently logged in to. If you see one that you don’t recognize, click on “End Activity” to immediately log out of that device.
Once you have gone over all these steps, you would have a clear idea of where, when and how your account has been accessed in the past as well as what protection you have in place to make your Facebook account more secure. As they say, better safe than sorry, so be sure to go over your account’s setting and use these features to secure your account.