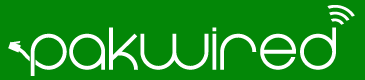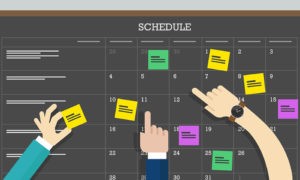In today’s increasingly connected and fast paced world, there are now multifaceted challenges posed to and faced by professionals. For one, it is getting more and more difficult to maintain the right work-life balance. Moreover, the time saving email technology has begun to eat up more and more of the workday. Much of the time spent sending out emails at specific timings can be utilized more productively, and Gmail is perhaps just starting to realize that.
Thanks to Google’s most recent update, one can schedule emails to go out at a set time of your choosing. With this, you no longer have to waste your time waiting to time an email just perfectly. This update also makes third-party Chrome extensions to schedule out messages unnecessary.
A word of caution: the feature has not been rolled out across the board for all devices yet. So you might need to wait a bit for the feature to roll out to your device. If it is the Gmail app that you are using, make sure to check for any pending updates waiting to be installed, and install them if they are.
If you are looking to free up some work time or avoid opening up your email at home, the scheduling feature is pretty handy. If this is something you are interested in doing, below is a quick step by step guide on how to utilize the tool; and get more productive, efficient and on top of your game in the process. It does not matter whether it is a web client or the Gmail mobile app that you use.
On the PC:
- Once you have the feature at your disposal, go ahead and draft your email as usual.
- When that part is over and you wish to move on to scheduling, you will see an arrow next to the blue “Send” button on PC. You need to click that arrow and then click on the option saying, “schedule send.”
- On your screen you will then see a pop-up down menu with some preset scheduling options. You could choose a general time of the day in the future, such as “tomorrow morning.” There is also the option to set a specific date and time the email will be sent out.
If you are using mobile:
- Tap the three dotted “more” icon next to the send arrow, then tap “schedule send.”
- The new menu that appears then lets you choose when you would like to send the email.
There is also an option to edit a scheduled message’s delivery time by opening the message and following the above steps to change the date and/or time.
Will you be using this handy little feature? Let us know in the comments!