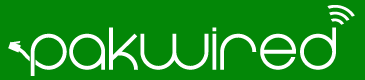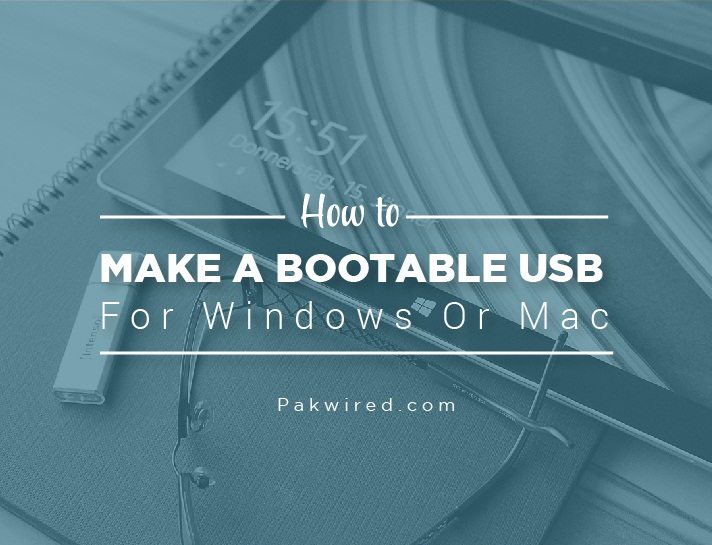Operating systems, since their advent have made life a whole lot easier for users. Sometimes, however, they can just give up on you, leaving you with the unfortunate options of re-installing and recovering. If you’ve been around a while, you probably remember recovery “floppy” disks, followed by CDs. But now – with USBs becoming more and more common – it is much easier to create a bootable USB for your Windows or Mac.
In this guide, we are going to walk you through the process of creating a bootable USB. Follow the steps as directed below.
Creating a Bootable USB
Now, there are a lot of methods to achieve this task, but I will only dive into one, which in my opinion is the easiest to understand even for a layman. It is a step by step guide which you can check out given below.
- Turn on your computer
- Insert your USB drive into it
- Open the command prompt as an administrator
- Type diskpart, and hit enter
- A new command line will open up, and to see which is the USB drive number or drive letter, type list disk and click enter.
- Doing the above step will display all the disks on your computer. Now, you just have to take note of the USB drive number or drive letter to proceed.
- Now in the command prompt, write select disk <XYZ> (Replace XYZ with the actual drive number or drive letter that you have obtained performing the above step) and press enter.
- Type clean and press enter. By doing this command, all of your data from the USB will be erased, so make sure to have a backup of the data if there’s something important on it.
- Now, to create a new primary partition on the USB, just write, create part pri and hit enter.
- Select the partition created in the above step by writing select part 1 and press enter.
- To format this partition, type fs=ntfs quick, and press enter. If you are on a server platform that supports Unified Extensible Firmware Interface (UEFI), then format the flash drive to FAT32 by typing fs=fat32 quick and press enter.
- Type active, and press enter
- Type exit, and press enter
- Now, just copy the Windows ISO file into the root of the USB. The ISO file can be obtained from the Microsoft’s official website.
- Your USB is now bootable and will be ready to boot-up the next time you start your computer.
If you are a Mac user, then just make your USB bootable following up till Step 13. After completing the 13th step, just proceed to the Apple’s official website to get the required apps or software and transfer them into the root of the USB.
There you have it; just completing each step mentioned above will give you a new use for your USB, which you can keep safe and whenever there’s need, you can just utilize the data stored on it. The steps are a whole lot easier when you are actually trying to attempt them, but do note that erasing the data and copying the files can take quite some time depending on the speed of your computer.
The process I have mentioned is just one of many methods that can be used to create a bootable USB.
If you find anything confusing or missing in the aforementioned steps, feel free to share that in the comments below and I will get back to those having trouble.