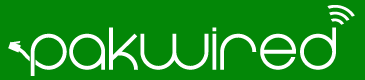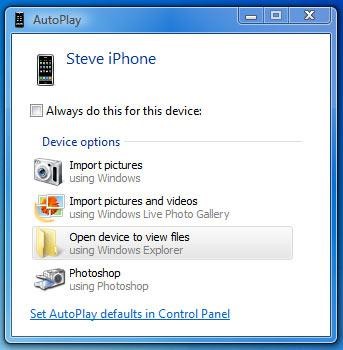Thanks to extensive support, reliability, numerous advanced functions, and exceptional safety features, the iPhone has become a top-notch gadget used for a variety of purposes. As an iPhone owner, you might find you need to transfer files from iPhone to your computer or vice versa from time-to-time.
It isn’t uncommon for users to store a huge library of media files on their iPhone. They download, delete, backup, import, and export their files regularly. Different users utilize different methods for transferring and managing their iPhone files. You might even already have a favorite.
In this guide, we’ll teach you some different free ways to transfer iPhone files to and from your computer giving you even more, and perhaps more efficient, options.
Transfer iPhone Files Using Windows Explorer
With the global tendency toward digital compatibility and cooperation, it comes as no surprise Microsoft and Apple’s products can be used simultaneously. So, you can take advantage of Windows Explorer when it’s necessary to transfer your iPhone files to your PC.
To do this, connect your iOS device to a computer. Then wait until your PC detects the device and choose the “Import pictures and videos” option in the AutoPlay window.
Make sure to follow the on-screen instructions to start transferring required files. As soon as you’re through selecting the files you want to transfer, Windows will start exporting new files to the computer. Unplug your device after the transfer process is complete.
Transfer Files From iPhone Using iFunbox
Another noteworthy app that can assist you in transferring and managing your iPhone content is iFunbox.
This utility has long been used as a full-fledged alternative to the official iTunes app due to its high performance and numerous advanced features that allow users to transfer various multimedia files, including photos, videos, images, and music from and to your iOS device. You can start transferring all your iPhone content to a PC immediately after you download iFunbox.
Let us walk you through the process.
Double-click iFunbox to launch it. Plug your iOS device into your computer. Then, navigate to the Quick Toolbox section and select the “Import files and data” option from there. In the new window, click “iPod Music.”
Choose the files you’re planning to transfer.
Should you want to export your files, click the Quick Toolbox tab and choose the “Export files and data” option. Then, select “iPod Music.”
Next, highlight the files you want to export. You can copy or move files from just about any location on your device. After that choose the “Save” option to start exporting files.
Transfer iPhone Files Using Cepifx Free Edition (for MacOS only)
Another app that comes in handy when you need to quickly copy, transfer, or remove your iPhone media files is Cepifx.
This tool empowers you to take full control of the entire file system of your iPhone without resorting to jailbreaking. Unlike the above mentioned programs, Cepifx is a paid app. However, there is also a free version of this program featuring the basic file management functions, and that should suffice to handle regular iPhone file transfers.
We recommend that you run the app in “Disk mode”, which will enable you to use your iOS device as a USB flash drive.
Go to the Cepifx official website and download Free Edition of the program.
The installation process won’t take long to install the app. All you need to do is to place the downloaded file into your Applications folder. After that you can proceed to transfer your iPhone files.
Connect your iOS device to a computer as usual and run the program. Under the “DATA” entry locate and select “Disk” to make your phone act as a flash drive. From now on, you’ll be able to browse your file system and choose files you want to transfer.
Once you’re ready to start importing files from your phone to your PC, select the “Copy from Device” option. Then you just need to wait until the transfer process finishes. After that you can disconnect your iPhone and start enjoying the new content.
We hope these tools and techniques help you more easily transfer files from iPhone to your computer.