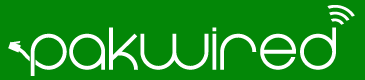How often your iPhone device gets bombarded with unnecessary calls, emails and messages? If your answer is A LOT and if you want to get rid of it then look nowhere but reading this entire piece. First things first, get your device updated to iOS 13 as it is equipped with plenty of new tools which also blocks emails and robocalls besides blocking spam messages. Additionally, the new iOS 13 update let the users filter selected messages from a particular contact. It is pertinent to mention that blocking specific number or email address from your iPhone will also automatically block those contacts from your other Apple devices.
How to block unwanted callers
Very simple. Tap to Settings > Phone and turn on ‘Silence Unknown Callers.’ The move will automatically restrict unknown spam and robocalls on your iPhone from unknown numbers. However, it is significant to mention that there is every likelihood that you may miss important calls from numbers you haven’t saved. In case you expect to receive an essential call, turn this option off by going to Settings > Phone and turn off ‘Silence Unknown Callers.’
Also Read: This is how you can clean earwax out of AirPods
How to get rid of spammed emails
In the case of blocking a certain contact from your iOS Mail app, open a certain message and tap onto the sender’s email address. Later, click on ‘Block This Contact’ button.
Therefore, you can go to the Settings > Mail and turn on ‘Ignore Blocked Senders.’
Not to forget, one can always add and manage the list of blocked contacts by going to the Settings option.
Blocking messages
Again, the process is easy. Tap to Settings > Messages and turn on ‘Filter Unknown Senders.’ Remember, by doing so, you will not be able to receive a single message from an unknown number. This is pretty similar to blocking unknown numbers which will prevent you from seeing any important message from an unsaved number. Therefore, it is ideal to save a number before going for this blocking option.
Article Source: Lifehacker, Image Source: Mashtips