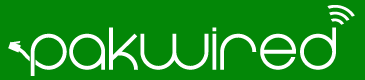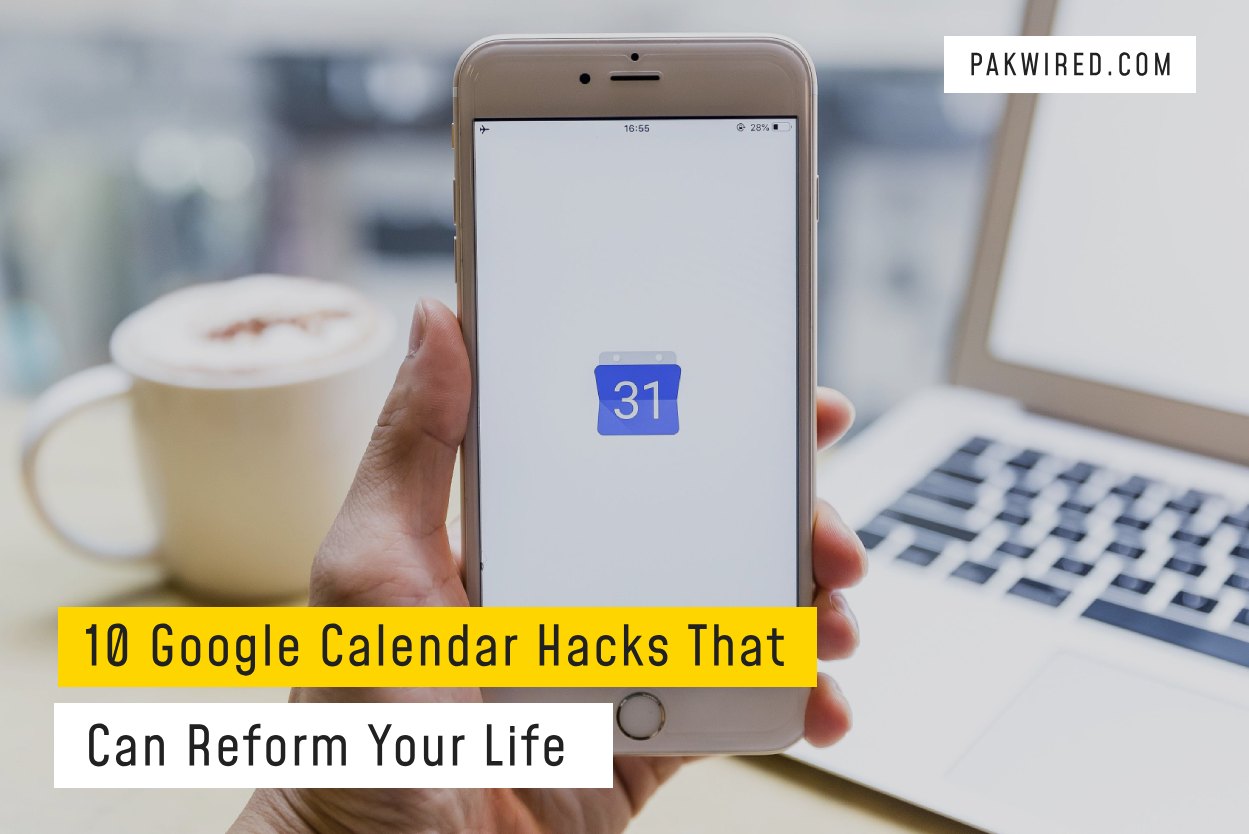With the ever more busy lifestyle of the current age, there’s a growing need to keep the mental space clutter free. To accomplish the herculean task of being in command of your business and personal commitments without being overwhelmed, your best bet is a robust combination of a reminder app plus task manager plus personal assistant. I mean, all this … or simply, a Google Calendar!
While the majority of web users are aware of Google Calendar, not many of them know about the full potential of this specific Google product. It comes with your personal Gmail address, and takes care of your tasks, reminders, while ensuring that you do not miss out on your personal, social or professional commitments.
Today we’ll share with you some features, tricks and hacks that usually pass under the radar, but must be employed for maximum productivity.
1. Enable Your World Clock
It can get tricky to keep track of your appointments if your team is spread across geographical frontiers. Not anymore. By enabling World Clock in your Google Calendar settings, you can avoid miscalculating meeting times when scheduling a meeting in different time zones.
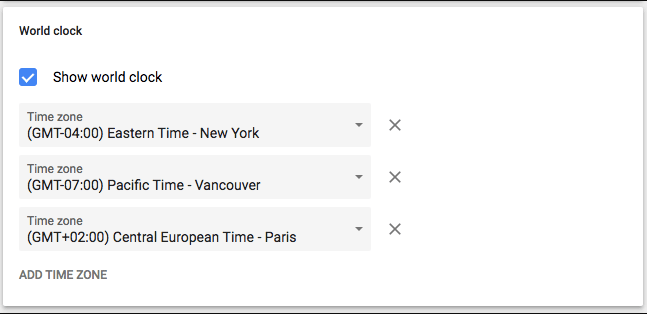
You can activate this feature by adding more time zones through the Settings menu. The world clock feature displays the chosen time zones and the calendar will subsequently adapt, according to each device’s time zone.
2. Enable Working Hours
Activating the Working Hours setting for your calendar is especially useful in the situations where people add you to meetings. Without having to manually hit ‘Decline’ and later follow up with the meeting organizer for an alternate meeting hour, you can relax while the organizers sift through available times to fit the meeting into your schedule.
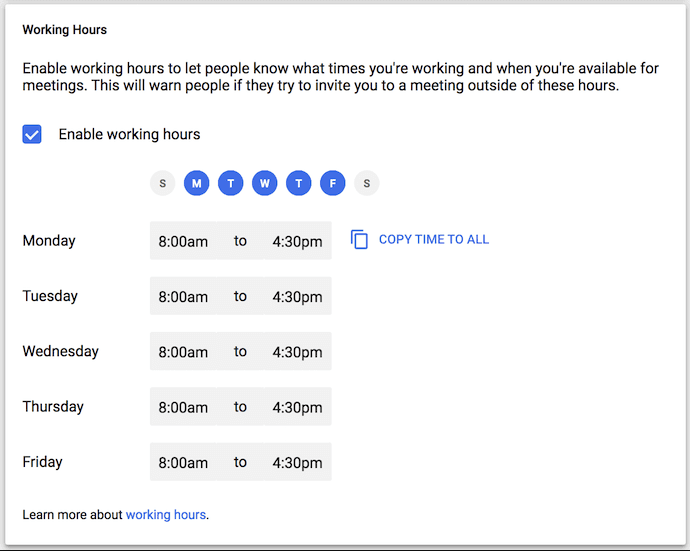
Use the gear icon from your Calendar to access the Settings tab and specify your working hours in the relevant section.
3. Enable and Use Tasks
If you need to go for further organizing your events, down to the details of individual tasks, Google Calendar provides you with a useful Tasks function. Using the small blue Tasks icon, you can create a new reminder by clicking “Add a task” and filling out the details. Add a description, date, and subtasks and keep ticking them off as you complete them.
4. Drag and Drop Events
Editing the entries of a Calendar had never been this easy. Just drag and drop the events, like literally! Need to edit an event’s date, just drag and drop it at the correct date. Easy-peasy.
5. Master the Keyboard Shortcuts
Make your work smoother by minimizing the need for a mouse and mastering the keyboard shortcuts. Google Calendar provides you with a handful of a keyboard shortcuts, but here are the most oft used ones:
Search: /
Create event: c
Scroll to previous date range: k or p
Scroll to next date range: j or n
Jump to today: t
Delete event: Backspace or Delete
Switch views to:
- Day: 1 or d
- Week: 2 or w
- Month: 3 or m
- 7 days: 4 or x
- Agenda: 5 or a
6. Get a Daily Agenda Email
This is as close to getting a personal assistant as you can get, without employing any.
When activated, Google Calendar’s daily agenda will email you every morning, with an overview of your scheduled events of the day. You rise and find all your engagements planned and laid out. Makes life so much more convenient!
To activate the daily agenda email, go to Settings, find the name of the calendar you want emails about, and in the General Notifications tab select the drop down menu for Daily Agenda. Click Email.
7. Skip Typing, Speak Appointments with Google Assistant
This is such a little-known feature that it’s a shame.
“OK Google” can be used to set up simple Calendar events, especially of value when using a smartphone with a small screen, or when can’t spare hands to type, e.g. while driving.
After you’ve tapped OK Google icon, say “create event”. Google will then ask questions regarding the data to be filled in the event fields. This will also work on Chromebooks.
8. Customized Google Calendars For Different Roles of Life
With too many things happening, the main calendar – the one with your name under “My calendars” – can get too dense and chaotic. In such a case, create separate calendars for each purpose you’re following (work, personal, specific projects, etc.) to keep track of all the events without getting any lost in a maze of equal significance tasks. Organize your events into shareable sub-calendars nested under My calendars.
For creating a new calendar, select the little plus sign (+) next to “My calendars,” and you’ll come across the option, “New calendar.” Click this option and find your engagements sorted!
For added convenience, color code each calendar. You might do this in order of priority, or just to help you distinguish between the nature.

9. Automate Meeting Scheduling Without Having to Coordinate Availability
What do you do when you’re facing the situation of arranging a meeting with a handful of stakeholders, all with committed routines? Trying to negotiate a mutually suitable time when all can be available can turn out to be a frustrating ordeal. Google Calendar takes care of such situations by providing two great coordinating options: “Suggested times” and “Find a time.”
To employ the Suggested times option, add everyone to your event. Google Calendar supports up to 200 people. Click on the “Suggested times” link below each of the participant’s name. A drop down menu will provide the list of times when all the participants and the event organizer/s are available simultaneously.
To use Find a time option, pick the tab of that name, right next to “Event details” (see the next image). Here you’ll come across each participant’s schedules side-by-side, each person in a different color, for your event day. If they have something scheduled, it will say “Busy” for that block of time. Compare the availability and select the most suitable hour. Save the option.
Read Also: How-to: Scheduling Emails in Gmail
10. Add Video Calls with Google Meet
For up to 100 remote attendees of an event, Google Calendar comes with an invaluable built-in feature for video meetings. Create an event and click “Join with Google Meet”. This will provide you with a video call URL placed inside the invite.
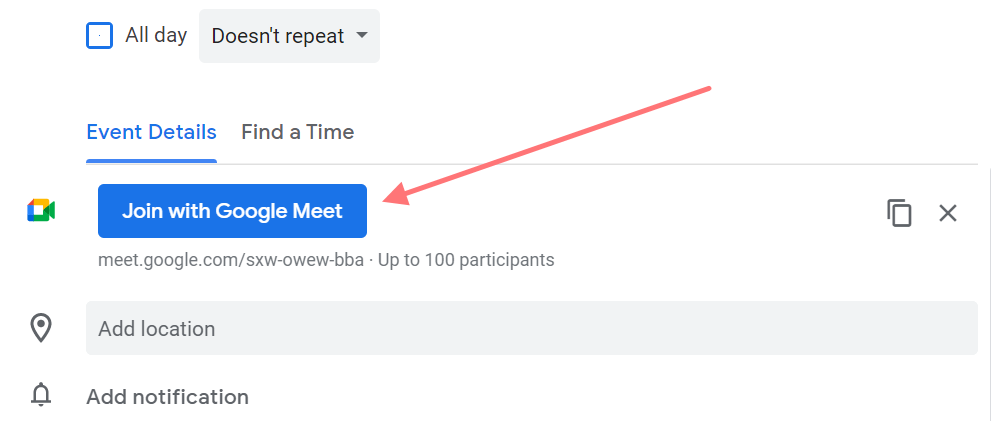
Google Calendar: Add a Video Meeting
Featured Photo: S3studio/Getty Images